【初心者向け】サーバー移設を伴うHeteml無料SSL化で注意すべきこと
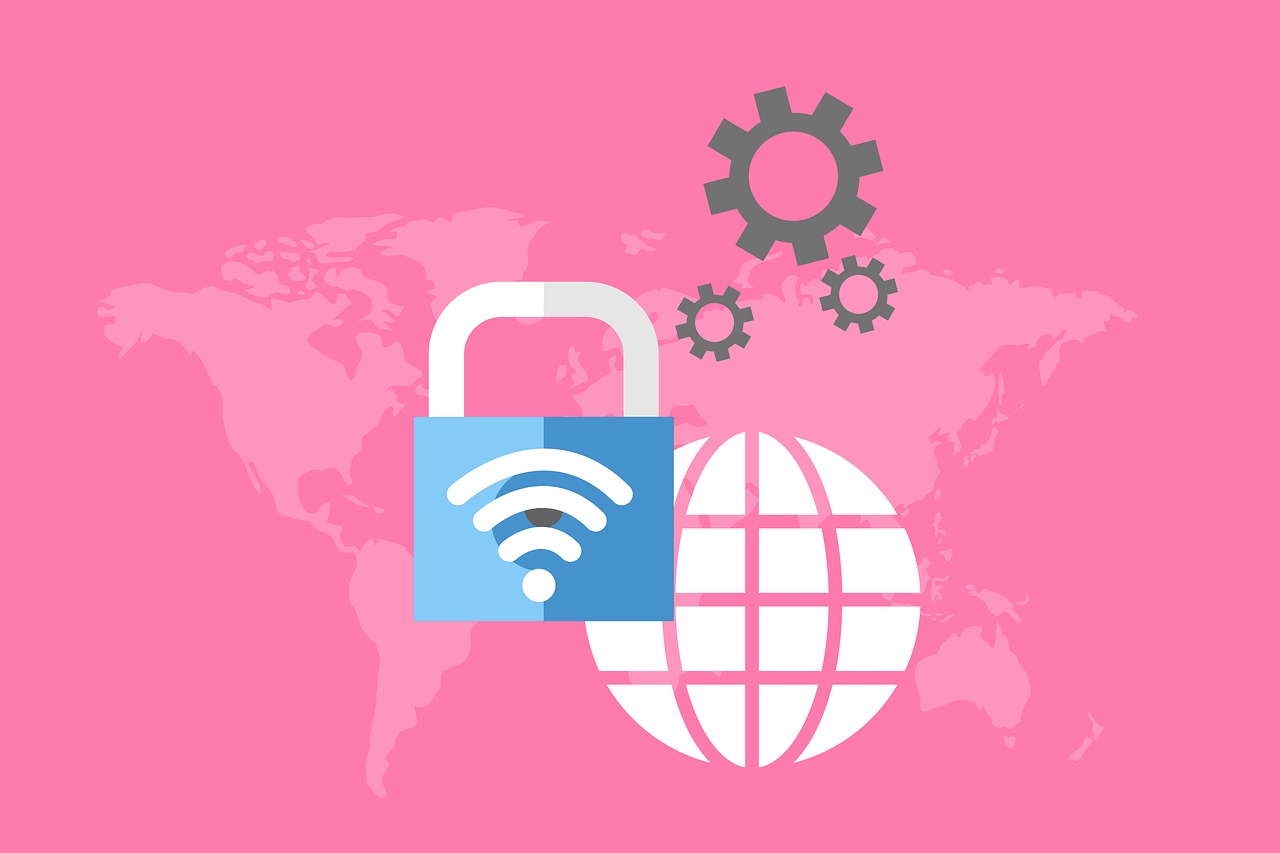
今回は、ヘテムルユーザー向けのサーバー移設と(無料)常時SSL化について書きたいと思います。
ヘテムルの常時SSL化にあたって一番の難関がサーバー移設でした。僕は何度も諦めかけました。
細かい手順については、いろんな方がブログでまとめてくれているので、ここでは注意点のみ残しておきます。
「最近、ブログのアクセスが減っている」
という方、サイトのSSL化はお済みでしょうか?
2018年から、SSL化されていないサイトのURL左側には、「!」マークと共に「このサイトへの接続は保護されていません」と表示されるようになりました。
SSL化してるサイトは、「鍵」マークと共に「保護された通信」と表示されています。URLの頭がhttpsとされているのがSSL化されたサイトです。
SSL化サれていないサイトに個人情報を入力したり、そのサイトからダウンロードしたりするのは危険、と言われています。
SSL化とは何ぞや
「常時SSL化」とは、Webサイト全体をHTTPS化(通信の暗号化)することを指します。
今までは、Webサイト上でパスワードや個人情報等を入力するページ(ログインページやクレジットカード決済ページなど)のみをHTTPS化し、特に重要な情報のみ保護するという形式が一般的でした。
近年では、GoogleなどHTTPS化を推進する組織の働きもあって世間の意識が高まり、Webサイトの常時SSL化が求められています。
データ保護されたサイトです。
URLがhttpから始まるWebページは通信が暗号化されておらず、第三者によってブラウザーとサーバー間の通信データを盗聴・改ざんされてしまうリスクがあります。
SSL/TLSという技術を用いてHTTPS化(通信の暗号化)をすることで、Webサイト訪問者が安心してWebサイトを利用することができるようになります。○HTTPS化で防げる脅威(通信の暗号化)
- 通信内容の盗聴
- 通信内容の改ざん
また、SSLサーバー証明書(組織認証型)は認証局がWebサイト運営者の実在性を確認しており、全てのWebページにおいて第三者のなりすましではないことを証明することができます。
僕がSSL化について知ったのは、2016年でした。当時はブログを始めたばかりで、あまり重要視しておりませんでした。
実際には悪意はないものの、僕のように知識不足と手間の面倒さから、なかなかSSL化に取り組めない人が多いと思います。
しかし、2018年に入るとあからさまにGOOGLEの検索結果で、httpsドメインが優先されるようになり、SSL化していない僕のサイトは、徐々にランクダウンしていきました。
ビッグキーワードで上位をとっていた記事も、いつの間にか順位が下がり、上位には「https://」と表示された記事が表示されていました。
SSL化されていないサイトは、Googleからのサイト評価は落ちる一方です。
危険信号を感じていた僕は、
「2019年に突入するし、サイトSSL化に本腰をいれよう!!」
と決心し年末年始の連休を利用してSSL化に取り組みました。
知識不足ゆえ、幾度のトラブルがありましたが、なんとかSSLできたのが2019年1月7日です。
新規サーバーユーザーのSSL化は簡単
ロリポップ/ヘテムル/エックスサーバーあたりの大手サーバーは、新規ユーザーであればドメインのSSL化は簡単です。
コントロールパネル内で、ドメインをSSL化して、あとはReally Simple SSLというプラグインを有効化すればOKです。
古いヘテムルユーザーは、サーバー移設という高いハードルがあった。
僕は、2016年2月からヘテムルのサーバーを使用しているのですが、2016年10月以前のユーザーは、ワンクリックでサイトを無料でSSL化できないんです。(年間18000円+税を払って、クイック認証SSLに申し込めばサーバー移設の必要は無いようです)
古いサーバーから新しいサーバーへファイルを移す必要があります。要は、他のサーバーへ引っ越しするのと同じ作業をしなければいけないんです。これが、僕がずっとSSL化できなかった原因でした。
ですが、上記のように重い腰を上げて取り組むと決めたからには、なんとしてもやりとげたいです。
とりあえずは、情報収集ということで。
「ヘテムル 無料SSL」
「ヘテムル サーバー 引っ越し」
あたりで検索し、表示された記事を片っ端からお気に入りに登録し、読み漁りました。
手順としては下記になります。
- FTPソフトでファイルのダウンロードをする
- hetemlコントロールパネルで、移設を開始する(30日以内にファイルを移動)
- FTPソフト新しいサーバにファイルをアップロードする
- 新サーバーへ切り替える
- ドメインごとにSSLを設定する
ここでもう、僕にとってはいろいろとハードルが高かったです。
まず、ファイルをダウンロードするには、FTPソフトが必要になります。
しかし、いままで使ったことがないので、かなり尻込みしました。
FTPソフト使えないと絶対にサーバー移設はできませんから、なんとかFTPソフトにトライするしかないんです。
むしろ、ここをクリアできればあとは気合いでなんとかなります。
ですので、まずはFTPソフトについて調べいきます。
FFFTPというのがメジャーだそうですが、マックで使えるFTPソフトが必要でした。
そこで、yummy FTPというソフトが無料で1ヶ月トライアルできるようなのでダウンロードしてみました。
ソフトを起動して使ってみると。感覚的に使えるソフトなので、なんとかなりそうな気がしてきました。
https://lifequest-blog.com/2570/
詳しい手順については↓僕が参考にした記事を一通り読んでください。
人によって知識が違うので、初心者にとって意味不明の文字がならんでいます。
何度も読むうちにサーバー移設とSSL化の全体像が見えてきますので、イメージができるようになってから作業を進める方が良いでしょう。
それでも、何度か壁にぶつかると思います。
サーバー移設に伴う注意点 SITEGUARDは無効化すること!
ファイルをダウンロードする前に、プラグインのSITEGUARDは無効化しておきましょう。
僕の場合、7つのサイトのうち5つはこのプラグインを有効化していたので、URLをいれると500エラーになり、頭が真っ白になりました。SITEGUARDを停止していたブログのトップページは無事に開けました。
原因を調べたところ、SITEGUARDが悪さをしているようで、僕の場合はローカルファイル内のSITEGUARDのプラグインフォルダを削除しました。
そして、再度全部アップロード。これでOKでした。
でも、フォルダ削除は最後の手段なので、ファイルをダウンロードする前にSITEGUARDを停止しておきましょう。
サーバー移設に伴う注意点 パーマリンク設定から.htaccessの生成
さて、SITEGUARDを停止して無事トップページが開けましたが、記事ページが開けません。
原因を調べてみると.htaccessを生成する必要があるそうです。
解決方法は簡単です。
WordPressのダッシュボードから、
設定→パーマリンク設定→何も変更せずに「変更を保存」ボタンを押すだけです。
これにより、サーバー内に.htaccessが生成されるので、データベースとつながってページが表示されるようです。
まとめ
- SSL化されていないサイトの検索順位は下がる
- 無料SSLでサーバー移設は難しい
- サーバー移設にはFTPソフトが必要
- サーバー移設前にSITEGUARDのプラグインは停止
- 移設後落ち着いて.htaccessの生成
- SSL化は、Really Simple SSL
SSL化した結果
サイトをSSL化すると、すぐにアクセスがアップしました。
僕は当ブログを含めて、7つほど独自ドメインのサイトを持っていますが、どのサイトもすぐにアクセスが増えて、120%以上アクセスが増えるという結果になりました。年末年始で落ち込んでいたせいもありますが、当ブログについてはアクセスが200%近くアップした日もあります。
ITに不慣れな僕にとって、サイトのSSL化はハードルが高い作業でした。
しかし、すぐに効果があったので、SSL化してよかったと思いましたし、もっと早くすべきだった、と後悔もしました。
前述のように常時SSL化されていないサイトは、Google検索順位が下がる傾向にあります。
まだSSL化していない方は、記事を書く前に、まずはSSL化を優先した方が良いでしょう。



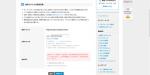
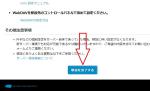

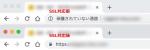

















この記事へのコメントはありません。